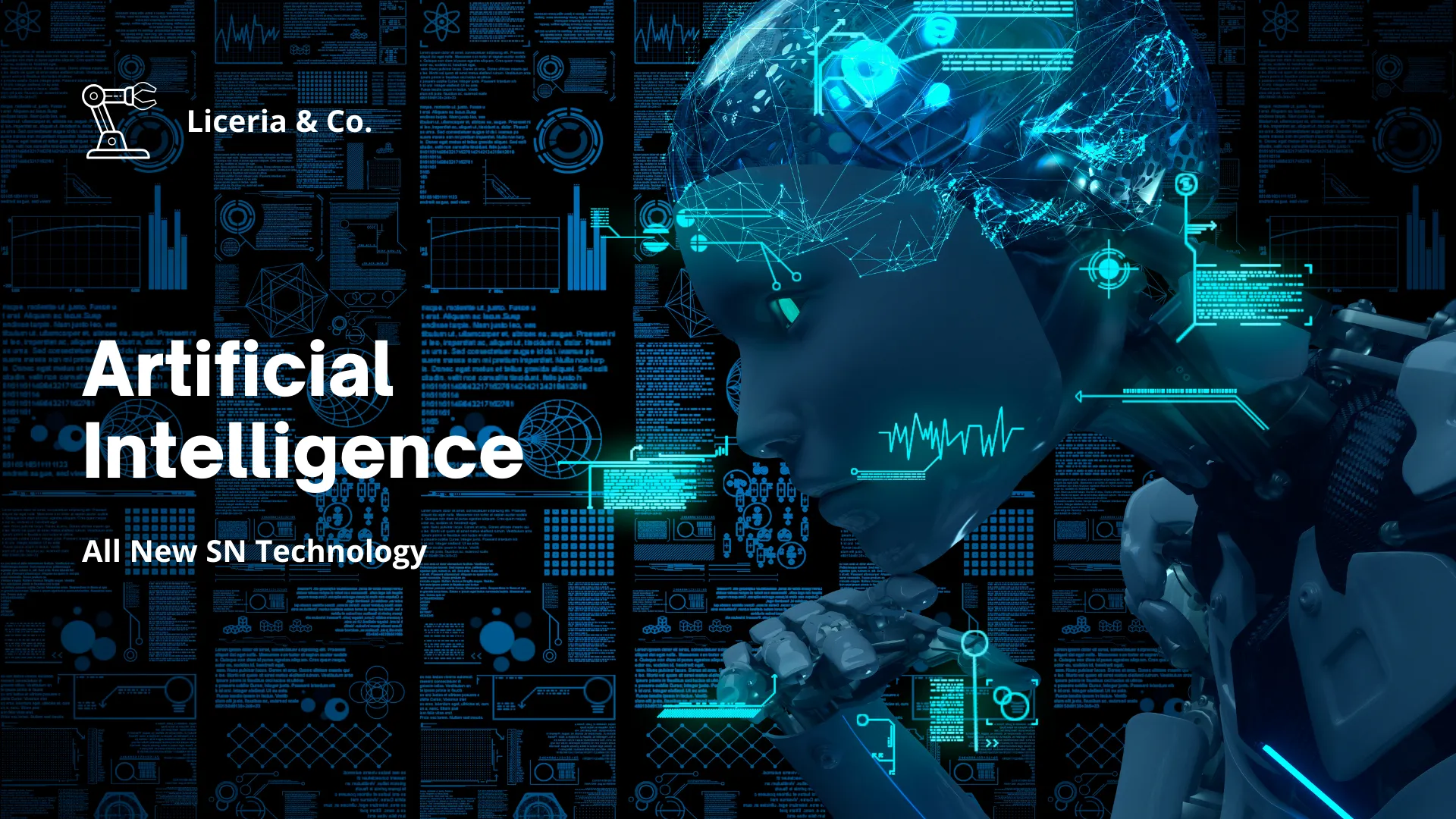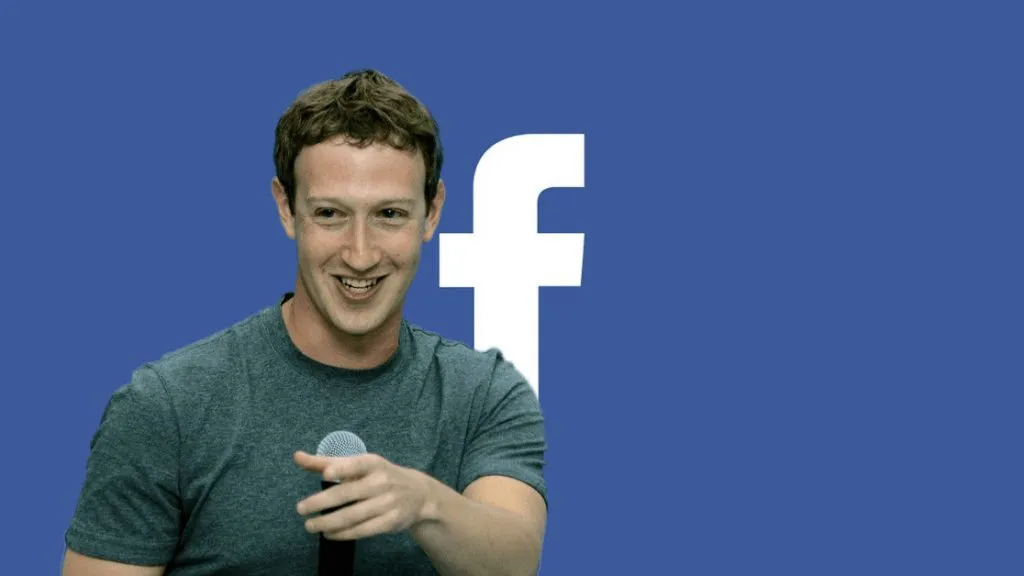In today’s digital world, the ability to capture what’s happening on your screen is more useful than ever. Whether you're recording a tutorial, saving a video call, or documenting a gameplay session, screen recording is a must-have feature. If you're wondering how to screen record on Android, you’re in the right place.
This guide will walk you through the different ways to screen record on Android devices, including using built-in tools, third-party apps, and tips for creating high-quality recordings. By the end of this article, you'll know exactly how to capture anything on your screen with ease.
Why Screen Recording on Android Is Useful
Before diving into the how-to, it’s worth noting why screen recording is such a handy feature:
-
Tutorials & Demos: Create how-to videos or product walkthroughs.
-
Game Streaming: Record gameplay to upload to YouTube or share with friends.
-
Video Calls: Save important meetings or personal conversations.
-
Tech Support: Show issues clearly when seeking help.
Whether you’re a content creator or just helping a friend troubleshoot their phone, learning how to screen record on Android can make your life easier.
Check Your Android Version First
The ability to screen record natively depends on your Android version.
-
Android 11 and above: Most devices running Android 11+ have a built-in screen recorder.
-
Android 10 and below: You’ll likely need a third-party app to screen record.
To check your Android version:
-
Go to Settings
-
Scroll down and tap About phone
-
Look for Android version
If you're on Android 11 or later, you're good to go with built-in tools.

How to Screen Record on Android (Built-In Tool)
For most modern Android phones, screen recording is easy and doesn’t require any extra apps.
Steps to screen record on Android:
- Swipe Down to Open Quick Settings
- Use two fingers to swipe down from the top of the screen.
-
Find the Screen Record Icon
-
Look for an icon labeled “Screen Record” or “Screen Recorder.
-
If it's not there, tap the edit/pencil icon to add it to your Quick Settings.
-
-
Tap Screen Record
-
You’ll see options to:
-
Record audio (microphone or system)
-
Show screen touches
-
-
-
Start Recording
-
Tap Start. After a short countdown, your screen recording will begin.
-
-
Stop Recording
-
Pull down your notification bar and tap Stop or End Recording.
-
Your video will be saved in your Gallery or Photos app.
-
Tip:
Make sure your notifications are turned off if you don’t want pop-ups in your video!

How to Screen Record on Samsung Devices
Samsung phones come with a native screen recorder, even before Android 11.
To screen record on a Samsung Galaxy device:
-
Swipe Down to access Quick Settings
-
Tap Recorder Screen
-
Choose your audio settings (No sound, Media sounds, or Media + Mic)
-
Tap Start Recording
-
When done, tap the Stop icon on the floating toolbar
The video will be saved to Gallery > Screen recordings.

How to Screen Record on Xiaomi, OnePlus, and Other Brands
On Xiaomi (MIUI):
-
Open the Tools folder
-
Tap Screen Recorder
-
Tap the red Record button
-
Stop recording from the floating toolbar
On OnePlus:
-
Swipe down for Quick Settings
-
Tap Screen Recorder
-
Choose audio and quality settings
-
Start recording
Each brand may have small differences, but most modern Android skins offer a built-in solution.

Best Third-Party Apps to Screen Record on Android
If your phone doesn’t have a native screen recorder or you want more features, third-party apps are a great option.
Top Screen Recording Apps for Android:
1. AZ Screen Recorder
-
Free and easy to use
-
No watermark or time limit
-
Supports internal audio (on Android 10+)
-
Built-in video editor
2. Mobizen Screen Recorder
-
Great for beginners
-
Includes facecam, watermark options, and editing tools
-
Ideal for vloggers and gamers
3. XRecorder by InShot
-
Smooth recording with no lag
-
High-resolution support (up to 1080p, 60fps)
-
No root required
4. ADV Screen Recorder
-
Lightweight with both basic and advanced features
-
Allows doodling or adding text during recording
These apps are available on the Google Play Store and are excellent choices if you’re still figuring out how to screen record on Android.
Tips for Better Screen Recordings on Android
If you want your recordings to look professional or be easier to watch, follow these tips:
-
Record in Landscape Mode - Especially for tutorials and games.
-
Turn Off Notifications - Use Do Not Disturb mode to prevent interruptions.
-
Use a Stable Hand or Tripod - If using screen capture with a phone mount.
-
Speak Clearly - Use a good mic if recording voice-overs.
-
Trim and Edit - Use built-in tools or video editing apps to polish your content.
How to Share or Edit Your Screen Recordings
Once you've learned how to screen record on Android, you'll probably want to share or tweak your video.
To share your screen recording:
-
Open the Photos or Gallery app
-
Locate the recording under Screen Recordings
-
Tap the Share icon to send via email, social media, or cloud storage
To edit:
-
Use the native video editor in your gallery app
-
Or download editors like InShot, KineMaster, or CapCut
Troubleshooting Screen Recording Issues
Sometimes screen recording on Android doesn't go as planned. Here’s how to fix common issues:
-
No Audio?
Check your audio settings before starting the recording. -
Laggy Video?
Free up RAM or lower the video resolution. -
App Blocked?
Some apps like Netflix or banking apps disable screen recording for security reasons.
Mastering How to Screen Record on Android
Learning how to screen record on Android opens up countless possibilities whether you’re creating content, documenting problems, or saving precious moments. With Android 11 and later offering built-in tools, and powerful third-party apps available, screen recording has never been easier or more accessible.
So whether you're using a Samsung Galaxy, a Pixel, or a budget Android phone, you now know exactly how to screen record like a pro. All that’s left to do is hit “Record” and start capturing!